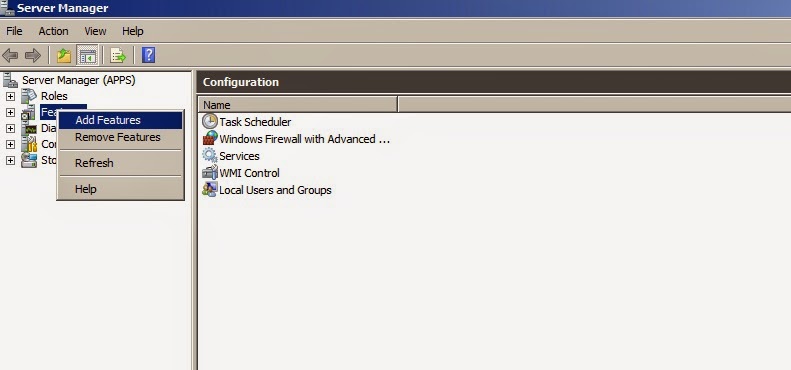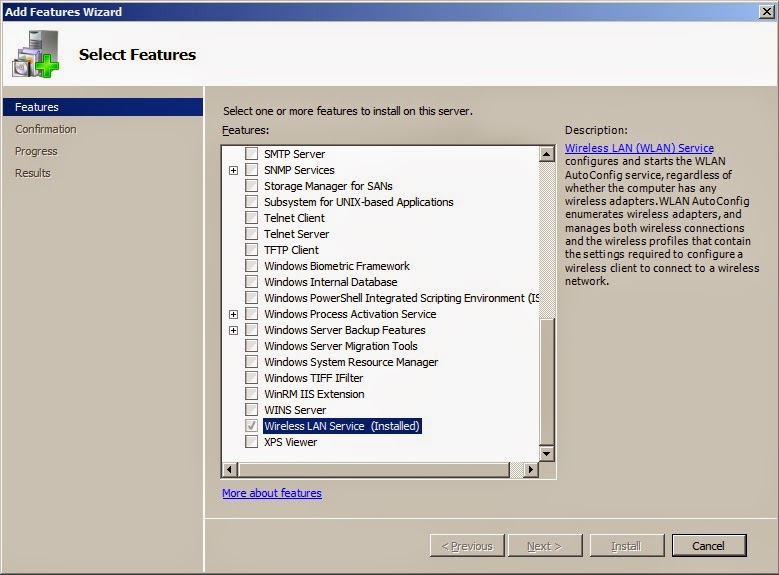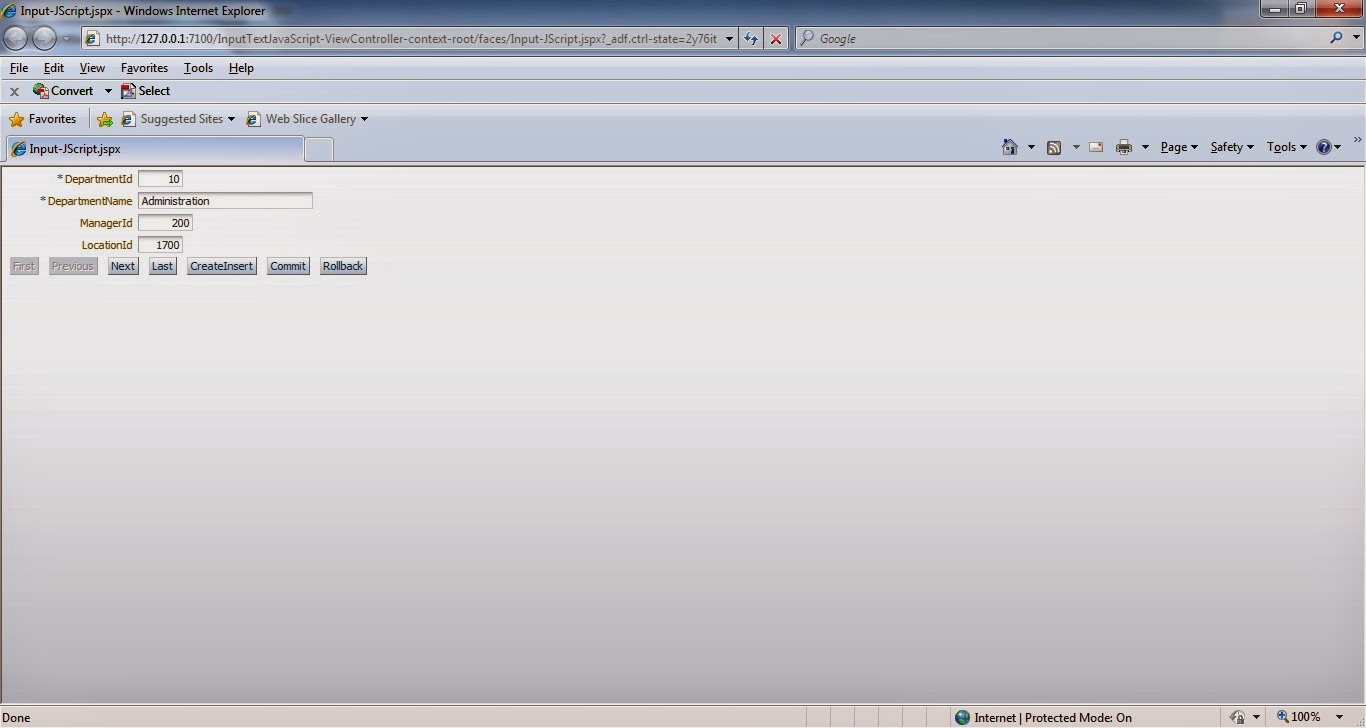Windows Server Standard 2008 SP2
FileZilla Client
IIS 6.0
Sometimes we need to access our Local/Intranet Server Drives by FTP Client for downloading or uploading files or folders. We can publish our Drives as Virtual Directory on FTP Service to access from FTP client or Browser.
FTP services in Windows do require IIS to be installed on the host machine before FTP can be installed and configured.
1. Click Start - Settings - Control Panel - Administrative Tools - Server Manager
2. If IIS is not installed, start from below screenshot. Right click on Roles node & select
"Add Roles".
3. Click Next .
4. Select Web Server (IIS) . I have already installed, so Installed is shown next.
5. Click Next to show Role Services List. Note, if IIS is already installed in server,
skip the above steps 2,3 & 4. In the step 1, expand Roles node. Right Click on
Web Server (IIS) , click Add Role Services to show Role Services List.
6. In Role Services List select FTP Server as shown below in screenshot. Finish the wizard by
clicking Next.
7. Select Internet Information Services (IIS) Manager node. Expand ServerName node
from Connections pane.
8. Click FTP Sites. Click Click here to launch from right side.
9. In the open dialog should see Default FTP Site. Expand the node if not visible.
10. Right click on Default FTP Site, New & click Virtual Directory like in below screenshot.
11. Click Next.
12. Enter a short Alias name for Virtual Directory. Click Next.
13. Click Browse & select path of Directory for mapping. I am mapping C:\ Drive. Click Next.
14. Assign permission for Virtual Directory. Click Next & Finish the wizard.
15. Virtual Directory should be listed under Default FTP Site.
16. Also check that FTP Service running normally by clicking Web Server (IIS) node.
17. In the browser, type ftp://IPAddressOfServer/CDrv & check that Directory are listed or not.
18. Now, after confirming that FTP site shows Directory Listing , we can also use FileZilla
FTP client to make connection. Open Site Manager in FileZilla.
19. Click New Site & enter details in General tab like below.
20. Click Advanced tab & enter Alias Name (CDrv) in Default remote directory: like below.
21. Click Connect to see Directory listing from Server.