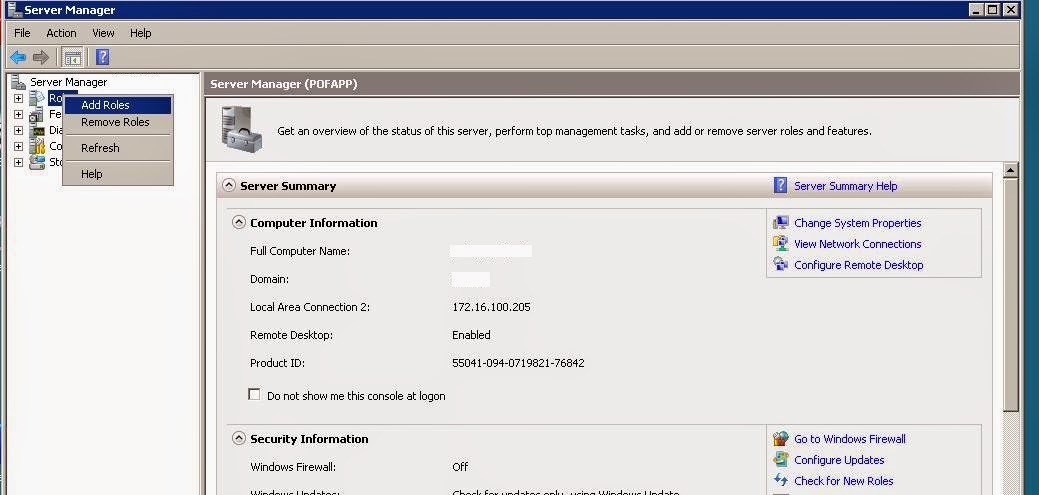Windows 2008 Server SP2 Standard
Windows XP Client SP3
The Default MTU size of different media can be seen here .
For LAN Ethernet Default is 1500.
To check MTU size from a client machine to LAN Server, execute following command in Command Prompt.
ping IPAddress -f -l MTUSize. (l is small L)
For Example - ping 172.16.100.205 -f -l 1500
If Packet needs to be fragmented but DF set. shows in command prompt, you should set MTU size by lowering the packet size.
Repeat the above process by entering lower MTU size until you do not see Packet Fragmented message. Repeat same process by adding 1 in MTU like 1272+1 = 1273. If you see Packet Fragmented message, then 1272 is correct MTU & not 1273.
After determining correct MTU size for Server, log in to Server by Administrator Account.
In Command Prompt execute -
netsh interface ipv4 show interfaces
Windows XP Client SP3
The Default MTU size of different media can be seen here .
For LAN Ethernet Default is 1500.
To check MTU size from a client machine to LAN Server, execute following command in Command Prompt.
ping IPAddress -f -l MTUSize. (l is small L)
For Example - ping 172.16.100.205 -f -l 1500
If Packet needs to be fragmented but DF set. shows in command prompt, you should set MTU size by lowering the packet size.
After determining correct MTU size for Server, log in to Server by Administrator Account.
In Command Prompt execute -
netsh interface ipv4 show interfaces
Execute following command in cmd for setting MTU size -
netsh interface ipv4 set subinterface 11 mtu=1272 store=persistent