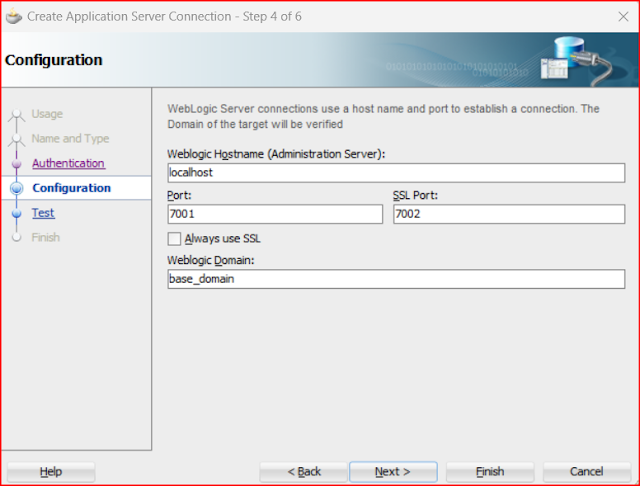As Already referenced in my earlier post about a workaround for Failing CreateDefaultDomain.py script in Windows 11, here is a fully working workaround. It does start/stop IntegratedWLS from IDE as well as controlling the Deployment of Application and launching the Browser.
The Idea is that copy the Existing Working Setup from Different Machine to New Machine.In My case, I have a running IntegratedWLS Setup in Windows7 64 Bit Machine which is running on below Ports -
Host - 127.0.0.1
User/Pwd - weblogic/weblogic1
Port - 7101, 7102(SSL)
My Target Machine is Windows 11 64 Bit where I am going to paste the System Folder of JDeveloper from Windows 7. However, Key note is that in your Target Machine, installation Folder of JDeveloper + Logged in User Folder should be same of Windows 7 b'coz DefaultDomain References some of the Libraries in Installation Folder.
To copy existing settings -
1. Installation Folder in Windows 11 would be same. Since 'DefaultDomain' references libraries in JDeveloper Installation Folder.E.g. Windows 7 Installation Folder - 'D:\Middleware-11-1-2-3', so Windows 11 installation would be in 'D:\Middleware-11-1-2-3'
2.Logged-in User in Windows 7 should also be same of Windows 11. Since I had different logged-in user in Windows7, so I created same logged-in user of Windows 11 in Windows7.In Windows7 I created 'user' from Control Panel > User Accounts(same password also with Administrator Rights). Logged-in with 'user' in Win7, open JDeveloper 11.1.2.3, here JDeveloper will ask to copy settings from old installation, select 'No' and it will create new 'system11.1.2.3.39.62.76.1' Folder under 'user'.Note here my new logged in user name is 'user', so a 'user' folder will be created on FileSystem.
3.Still being in Win7, in JDeveloper, open 'ApplicationServer' Navigator. Create a 'DefaultDomain' by inputing below Details. I had totally changed Ports in new IntegratedWLS Setup.
I have kept 'weblogic/weblogic1' credentials same that was in old setup in Win7 running on 7101,7102 Ports, although I think it's not needed.As mentioned already, I changed the Ports to 7601,7602 in new setup in Win7.
4.Once Default Domain Creation under 'user' done in Win7, close JDeveloper.5.Copy the 'system11.1.2.3.39.62.76.1' from Win7 from 'user' folder path. This is my path of system folder in Win7 under 'user' - 'C:\Users\user\AppData\Roaming\JDeveloper\system11.1.2.3.39.62.76.1'
6.Log-in to Win11 with 'user'. Close JDeveloper if it open.
7.If you have already System Folder Created in Win11, delete it. Paste the copied system folder at 'C:\Users\user\AppData\Roaming\JDeveloper' in Win11.
8.Open the JDeveloper, you should able to see that IntegratedWLS created and configured correctly.
9.Now it's time to run the WLS and it is started/stopped successfully.
10.Now Open any ADF Application and Try to run the JSPX Page, it should Trigger the Running of WLS and should open the Browser.
So, this workaround is Fully Functional.
Screengrab from Win 11 -