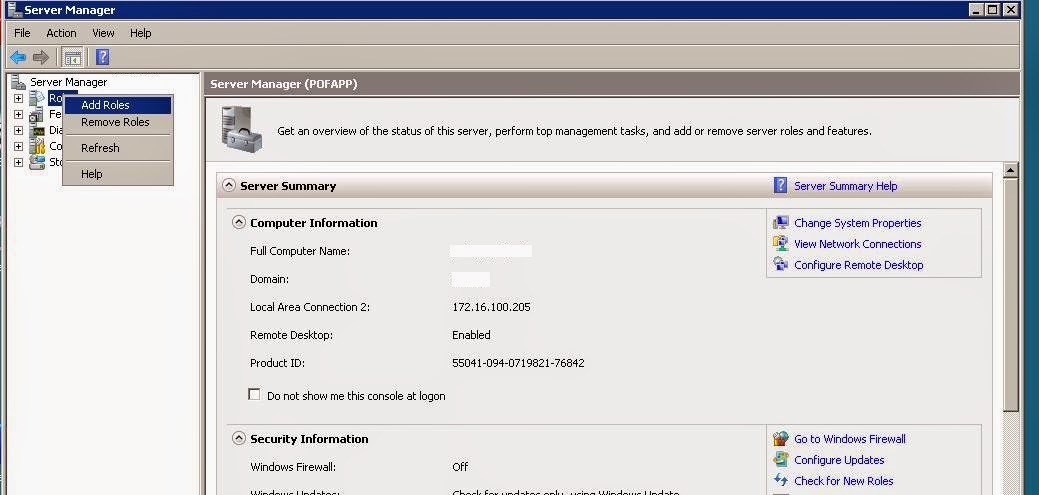While Installing JDeveloper Studio Edition 12.2.1.4 Self Extraction Failed.
Saturday, June 10, 2023
JDeveloper 12.2.1.4 Self Extraction Setup Failed
CreateProcess Error=206, The Filename or Extension is too Long
JDeveloper 12.2.1.3.0
After Creating Service Interface in AppModule, running the AppModule gives the Error "CreateProcess Error=206, The Filename or Extension is too Long".
Double click to Open Project Properties Dialog in which the Service Interface Exposed.
Remove the 'JAX-WS Web Services' Library, Click OK and Re-run the AppModule.
Friday, March 10, 2023
Oracle ADF to Stripe Payment Gateway Integration in JDeveloper Studio Edition Version 12.2.1.3.0.
Below is the Sample for Oracle ADF to Stripe Payment Gateway Integration in JDeveloper Studio Edition Version 12.2.1.3.0. The Sample is based on Invoice Payment Amount from JSPX Page to Redirecting to Pre-Built Checkout Page of Stripe.
There is no need to connect with Secure Connection(HTTPS) for Testing of Stripe Sandbox Environment.
Sign-Up to Developer Account in Stripe to get Secret Key for Sandbox Environment. This Key will be used in Sample to create Checkout Session. Minimum JARs required to Run the Sample and Sample Source Download Link is Provided in Video Link.
Stripe Documentation -
https://stripe.com/docs/checkout/quickstart
https://stripe.com/docs/payments/accept-a-payment
Youtube Video Link - https://youtu.be/zhgQBducXc0
Wednesday, February 9, 2022
How to Create Multiple Virtual Server and Install Word-Press in QNAP QTS 5.0.0.1932
QNAP QTS 5.0.0.1932
A QNAP NAS can have Multiple Virtual Server running on same IP and Port. Different Port can also given. Open 'Web Server' from Control Panel. Your 'Web Server' must be enabled and running as shown below.
Click 'Virtual Host' tab and click 'Enable Virtual Host', then click 'Create a Virtual Host'.
Give the 'Host Name' as 'TestSite1' (No Quotes).
Select 'Root Directory' as your Install Folder. Create 'TestSite1' Folder manually in File System before choosing the folder in 'Root Directory'.
Choose 'Protocol' HTTP and 'Port Number' 80. Click 'APPLY'.
Tuesday, February 8, 2022
WordPress Folder Not Visible in QNAP NAS QTS Version 5.0.0.1891
Wednesday, July 8, 2015
Warning : java.lang.IllegalArgumentException: .jsff is not a source file
While running an application designed with TaskFlow & Page Fragments got below error
Warning: weblogic.utils.compiler.ToolFailureException: Unexpected exception while compiling jsps :java.lang.IllegalArgumentException: The file file:<Path>\page.jsff is not a source file
Solution - Add in web.xml file below lines to specifically recognize jsff page pattern.
<jsp-config>
<jsp-property-group>
<url-pattern>*.jsff</url-pattern>
<is-xml>true</is-xml>
</jsp-property-group>
</jsp-config>
Refer - https://blogs.oracle.com/jdevotnharvest/entry/warning_java_lang_illegalargumentexception_the
oracle.jbo.PersistenceException: JBO-34000: Definition class name missing in XML file of type task Flow
While doing some copying of Project Source File Content into New Application Source, upon running the page found below error -
oracle.jbo.PersistenceException: JBO-34000: Definition class name missing in XML file of type task Flow
I was copying the content from DataBindings.cpx into new DataBindings.cpx file for a new application & missed to include <definitionFactories/> .
Solution - Open DataBinding.cpx file. Paste the below lines -
<definitionFactories>
<factory nameSpace="http://xmlns.oracle.com/adf/controller/binding"
className="oracle.adf.controller.internal.binding.TaskFlowBindingDefFactoryImpl"/>
<dtfactory className="oracle.adf.controller.internal.dtrt.binding.BindingDTObjectFactory"/>
<factory nameSpace="http://xmlns.oracle.com/adfm/dvt"
className="oracle.adfinternal.view.faces.dvt.model.binding.FacesBindingFactory"/></definitionFactories>
This should resolve the issue.
Tuesday, July 7, 2015
How to Resolve JDeveloper IDE Corruption ?
Windows 7
Recently while doing some work in JDeveloper noticed, Project Hierarchy in "Application Navigator" is overlapping down on "Application Resources" & "Data Control" Panel.
"Data Control" Panel is stuck and not expanding. Reason for these abnormalities is corruption of DefaultWorkSpace file in System Folder.
Solution - Navigate to C:\Users\it_rashid\AppData\Roaming\JDeveloper\system11.1.2.3.39.62.76.1,
Rename or Delete folder "o.jdeveloper". Restart JDeveloper if it is open. This should resolve the issue.
Monday, July 6, 2015
Null Pointer While Creating New Application In JDeveloper 11g
Windows 7
While trying to create a new "Fusion Web Application" from New Gallery Dialog, get the below Exception in a dialog & Wizard was not opening -
java.lang.NullPointerException at oracle.jdeveloper.model.ApplicationContent.getInstance(ApplicationContent.java:67)
Sunday, June 28, 2015
How to Change Memory Usage of Integrated Web Logic Server ?
Web Logic Server Integrated 10.3.5.0
Wednesday, June 24, 2015
Saturday, October 11, 2014
Configure Wireless Adapter In Windows Server 2008 R2
Sony VAIO S Series Laptop
After installing Windows Server OS in my laptop, I wanted to start Wireless Service.
But Sony VAIO does not provide drivers for my OS.
The easiest way to configure Wireless Adapter provided by the OS itself.
Navigate -
All Programs > Administrative Tools > Server Manager.
Follow the Screenshot.
Install to finish the setup.
Wednesday, August 27, 2014
Set MTU Size In LAN Network
Windows XP Client SP3
The Default MTU size of different media can be seen here .
For LAN Ethernet Default is 1500.
To check MTU size from a client machine to LAN Server, execute following command in Command Prompt.
ping IPAddress -f -l MTUSize. (l is small L)
For Example - ping 172.16.100.205 -f -l 1500
If Packet needs to be fragmented but DF set. shows in command prompt, you should set MTU size by lowering the packet size.
After determining correct MTU size for Server, log in to Server by Administrator Account.
In Command Prompt execute -
netsh interface ipv4 show interfaces
Monday, August 25, 2014
Enter Only Numeric In ADF InputText In JDeveloper 11g
ADF Faces Rich Component
To enter only numbers/numeric value in ADF InputText,
<af:validateRegExp/> can be used from Operations node in Component Palette.
<af:inputText value="#{bindings.EmployeeNo1.inputValue}" label="#{bindings.EmployeeNo1.hints.label}"
required="#{bindings.EmployeeNo1.hints.mandatory}"
columns="#{bindings.EmployeeNo1.hints.displayWidth}"
maximumLength="#{bindings.EmployeeNo1.hints.precision}"
shortDesc="#{bindings.EmployeeNo1.hints.tooltip}" id="it18"
autoSubmit="true"
valueChangeListener="#{backingBeanScope.book.employeeDetails}">
<f:validator binding="#{bindings.EmployeeNo1.validator}"/>
<af:validateRegExp pattern="[0-9]{1,10}" messageDetailNoMatch="Enter Only Numbers"/>
</af:inputText>
Sunday, August 24, 2014
Dynamically Set Value In ADF InputText By Runtime JavaScript In JDeveloper 11g
ADF Faces Rich Component
ADF Business Components
Sometime requirement is to set the value in Text Component by JavaScript.
We can set the value in Adf InputText dynamically by Server Side JavaScript.
Sample is based on Oracle HR Schema & can be downloaded from here.
In the sample, after pressing CreateInsert button a blank form is displayed for
New Record Entry.
After entering a unique DepartmentId (25), DepartmentName field is automatically
populated with TestDept value.
Saturday, August 23, 2014
Publish Windows Server Drive To FTP Service To Access From FTP Client FileZilla Or Browser
FileZilla Client
IIS 6.0
Sometimes we need to access our Local/Intranet Server Drives by FTP Client for downloading or uploading files or folders. We can publish our Drives as Virtual Directory on FTP Service to access from FTP client or Browser.
FTP services in Windows do require IIS to be installed on the host machine before FTP can be installed and configured.
1. Click Start - Settings - Control Panel - Administrative Tools - Server Manager